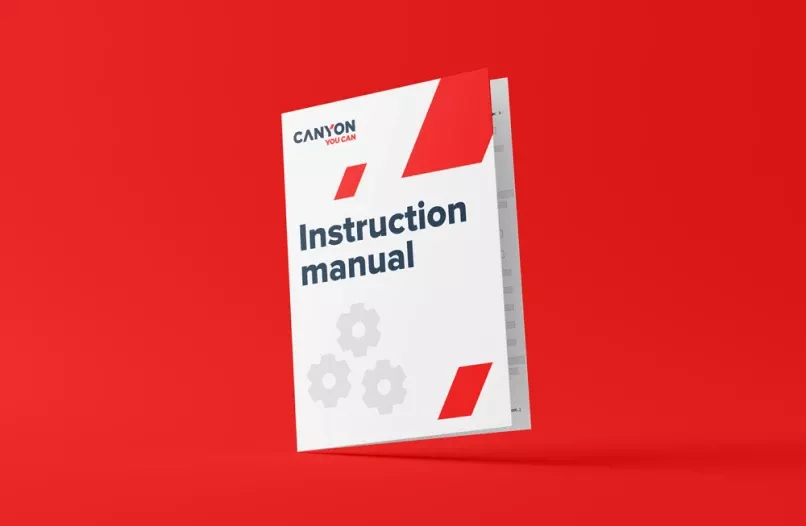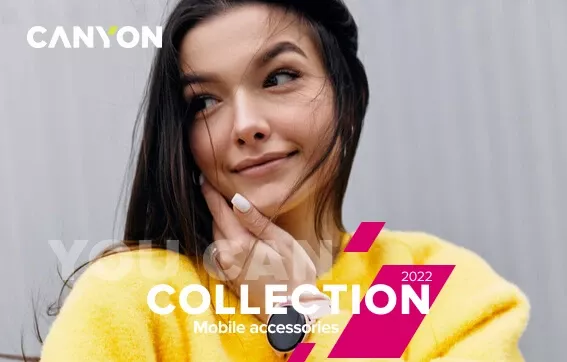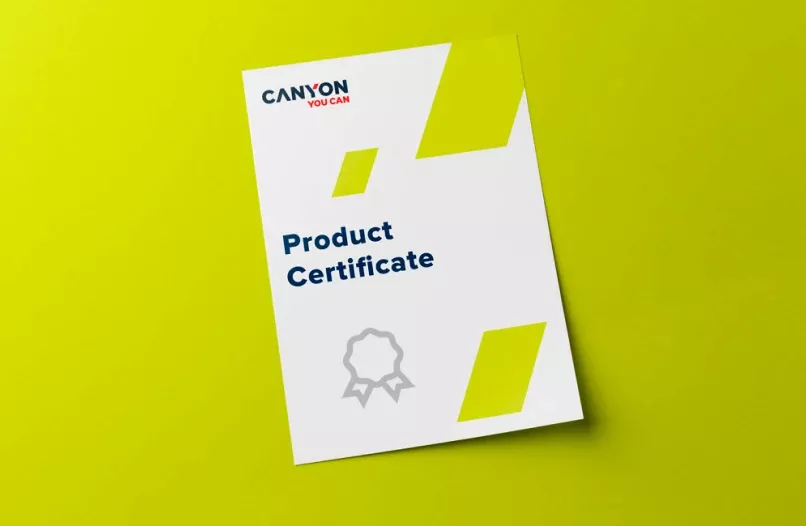Это руководство подойдет к таким моделям часов Canyon:CNS-SW74BL - Смарт-часы синего цветаCNS-SW74BB - Смарт-часы чёрного цветаСмарт-часы — это не просто модный гаджет, а настоящий ежедневный помощник. Однако, иногда их владельцу бывает непросто разобраться в инструкции, потому что она написана слишком кратко и с обилием специальных терминов. Давайте разберемся, как подключить и настроить ваши смарт-часы Canyon Wildberry SW-74 без лишних хитростей.
Это руководство подойдет к таким моделям часов Canyon:CNS-SW74BL - Смарт-часы синего цветаCNS-SW74BB - Смарт-часы чёрного цветаСмарт-часы — это не просто модный гаджет, а настоящий ежедневный помощник. Однако, иногда их владельцу бывает непросто разобраться в инструкции, потому что она написана слишком кратко и с обилием специальных терминов. Давайте разберемся, как подключить и настроить ваши смарт-часы Canyon Wildberry SW-74 без лишних хитростей.Шаг первый: распаковка и зарядка батареи
Открыв коробку, вы найдете там не только сами часы, но и уникальный аксессуар к ним: зарядное устройство.ВНИМАНИЕ! Смарт-часы можно заряжать только с этим зарядным устройством. Никакое другое использовать нельзя, потому что это приведет к поломке часов.На заводе смарт-часы заряжают, но пока они дожидались вас на складе магазина, их батарея успела разрядиться едва ли не полностью. Поэтому лучше сразу же подзарядить её.

 Для этого возьмите зарядное устройство, раскройте зажим-крокодил и точно совместите два штырька зарядки с двумя контактами на обратной стороне корпуса смарт-часов. Для полной зарядки может потребоваться 1-2 часа: в зависимости от того, насколько разряжена батарея.
Для этого возьмите зарядное устройство, раскройте зажим-крокодил и точно совместите два штырька зарядки с двумя контактами на обратной стороне корпуса смарт-часов. Для полной зарядки может потребоваться 1-2 часа: в зависимости от того, насколько разряжена батарея.Шаг второй: установка мобильного приложения Canyon Life
После того, как часы зарядились, можно начинать их подключение к вашему смартфону. Сначала два важных замечания:• если у вас iPhone, то убедитесь, что он не старее версии iPhone 5S, и что на нем установлена iOS 10.0 или новее, а если у вас смартфон на Android, то версия его должна быть не старее Android 6.0. Android поддерживает сервисы Google Play. Примите во внимание что урезанная версия Android GO не поддерживает доставку уведомлений на часы.• в смартфонах на Android часы подключаются только через приложение Canyon Life. Не пытайтесь сопрягать часы через Bluetooth настройки смартфона. А если уже подключили, то зайдите в настройки смартфона - Bluetooth – и отмените сопряжение.Теперь установите на смартфон приложение Canyon Life. Его можно загрузить либо на Google Play либо на App Store. На странице приложения нажмите на кнопку Установить и дождитесь установки приложения. Затем нажмите на кнопку Открыть. Если у вас выключена функция Bluetooth, то вам придется включить ее, потому что смарт-часы связываются с вашим смартфоном именно через Bluetooth. Поэтому выберите вариант ответа «Да». Затем разрешите приложению определять ваше местоположение, чтобы активировалась функция поиска вашим смартфоном смарт-часов. Эта информация будет храниться только внутри вашего смартфона, и никто не сможет получить к ней доступ. Выберите вариант ответа «ОК». Следующая настройка подтверждает, что вы согласны сообщать вашему приложению Canyon Life данные о вашем местоположении. Выберите вариант «Предоставьте разрешение в настройках». Зайдите в настройки и выберите вариант Разрешить в любом режиме.



 Зайдите в настройки Android-приложения - Canyon Life - Разрешения и активируйте "Автозапуск". Если он уже активирован, отключите и снова включите его. Иначе через некоторое время приложение не запустится автоматически и перестанет синхронизироваться. Указанные пункты меню могут называться по-разному в зависимости от модели смартфона и модификации Android.Многие производители смартфонов делают фирменные настройки для оптимизации памяти и экономии батареи. Эти настройки нарушают работу приложения. Пожалуйста, деактивируйте все настройки оптимизации батареи и памяти согласно инструкции вашего смартфона.
Зайдите в настройки Android-приложения - Canyon Life - Разрешения и активируйте "Автозапуск". Если он уже активирован, отключите и снова включите его. Иначе через некоторое время приложение не запустится автоматически и перестанет синхронизироваться. Указанные пункты меню могут называться по-разному в зависимости от модели смартфона и модификации Android.Многие производители смартфонов делают фирменные настройки для оптимизации памяти и экономии батареи. Эти настройки нарушают работу приложения. Пожалуйста, деактивируйте все настройки оптимизации батареи и памяти согласно инструкции вашего смартфона.Шаг Третий: подключение смарт-часов к смартфону
Теперь мы готовы подключать наши часы! Для того, чтобы смартфон обнаружил их, надо сообщить ему, что это за смарт-часы, и как их зовут. Для этого надо вернуться во вкладку Настройки и выбрать там вверху закладку Bluetooth устройство, потому что ваши смарт-часы именно и являются таким устройством. Однако, зайдя в эту вкладку, вы обнаружите, что ваших часов там еще не обнаружено. Для того, чтобы это исправить, нажмите на кнопку Подключить Bluetooth устройство. Для успешного подключения вам надо выполнить три простых правила:1. Включите ваши смарт-часы.2. Включите Bluetooth вашего смартфона.3. Не отходите со смартфоном от смарт-часов на расстояние большее 1 метра.Затем нажмите на кнопку Начало. Как видите, приложению удалось обнаружить ваши часы. Оно даже показывает вам их имя: SW74 (EA:97:34:BD:C7:74). Отметьте ваши часы и нажмите на кнопку Добавить устройство. Через несколько секунд вы увидите сообщение Устройство успешно подключено. Нажав на кнопку Перейти в настройки, вы увидите ваши смарт-часы на экране.



 Если рядом с вашим смартфоном было несколько смарт-часов, то приложение могло показать все их имена целым списком. Тогда нам пришлось бы выбирать в этом списке именно ваши смарт-часы по их уникальному имени. Как его узнать, мы расскажем в следующей главе.
Если рядом с вашим смартфоном было несколько смарт-часов, то приложение могло показать все их имена целым списком. Тогда нам пришлось бы выбирать в этом списке именно ваши смарт-часы по их уникальному имени. Как его узнать, мы расскажем в следующей главе.Шаг четвертый: выбор языка
По умолчанию при установке приложение Canyon Life переключится на язык системы смартфона. Если язык системы смартфона в приложении Canyon Life не поддерживается - на английский.Чтобы без проблем настроить ваш родной язык, надо выбрать внизу экрана закладку Настройка, а в ней элемент Региональные настройки. Далее зайдите во вкладку Язык и выберите необходимый язык.



Шаг пятый: разбираемся с первым меню часов
Управление экраном часов устроено очень похоже на управление экраном смартфона. Для включения экрана часов нажмите на кнопку справа. Если вы проведете пальцем по экрану сверху вниз ↓, то окажетесь на экране первого меню смарт-часов, откуда можно очень быстро попасть в настройки. Разберемся в том, что вы видите на экране. Маленький значок с источником радиоволн слева вверху означает, что часы подключены к вашему смартфону по Bluetooth.Значок батарейки вверху справа показывает уровень заряда аккумулятора смарт-часов.Ниже посредине вы видите сегодняшнюю дату и день недели.Пиктограмма фонарика переключает экран в режим яркого света и сможете пользоваться экраном, как фонариком. Чтобы отключить яркий свет, коснитесь экрана. Чтобы вернуться на экран меню, проведите пальцем слева направо.Пиктограмма смартфона отключает и включает режим уведомлений, приходящих со смартфона.Пиктограмма облака позволяет перейти на экран погоды.Пиктограмма регулятора (первая слева в нижнем ряду) – это кнопка, нажимая на которую можно изменять яркость свечения экрана часов.Пиктограмма замка блокирует экран часов. Разблокировать его можно, нажав на большую боковую кнопку.Пиктограмма шестерни запускает меню второго уровня, в котором можно найти гораздо больше настроек.
Разберемся в том, что вы видите на экране. Маленький значок с источником радиоволн слева вверху означает, что часы подключены к вашему смартфону по Bluetooth.Значок батарейки вверху справа показывает уровень заряда аккумулятора смарт-часов.Ниже посредине вы видите сегодняшнюю дату и день недели.Пиктограмма фонарика переключает экран в режим яркого света и сможете пользоваться экраном, как фонариком. Чтобы отключить яркий свет, коснитесь экрана. Чтобы вернуться на экран меню, проведите пальцем слева направо.Пиктограмма смартфона отключает и включает режим уведомлений, приходящих со смартфона.Пиктограмма облака позволяет перейти на экран погоды.Пиктограмма регулятора (первая слева в нижнем ряду) – это кнопка, нажимая на которую можно изменять яркость свечения экрана часов.Пиктограмма замка блокирует экран часов. Разблокировать его можно, нажав на большую боковую кнопку.Пиктограмма шестерни запускает меню второго уровня, в котором можно найти гораздо больше настроек. Первая закладка меню Стиль запускает выбор стиля главного экрана. Вы можете перебирать варианты, проводя пальцем слева направо или справа налево внизу экрана. Если вам нравится вид экрана, нажмите и удерживайте его - смарт-часы запомнят выбранный вариант.Закладка Выключить предлагает выключить смарт-часы. Включить их снова можно нажав и удерживая большую боковую кнопку.Закладка Перезагр. перезагружает часы.
Первая закладка меню Стиль запускает выбор стиля главного экрана. Вы можете перебирать варианты, проводя пальцем слева направо или справа налево внизу экрана. Если вам нравится вид экрана, нажмите и удерживайте его - смарт-часы запомнят выбранный вариант.Закладка Выключить предлагает выключить смарт-часы. Включить их снова можно нажав и удерживая большую боковую кнопку.Закладка Перезагр. перезагружает часы. Если вы прокрутите экран часов вниз, то обнаружите еще две закладки Сброс и Инфо. Закладка Сброс сбрасывает настройки смарт-часов до заводских. Закладка Инфо показывает информацию о часах: название модели, версию прошивки приложения, мак-адрес, который мы уже видели в предыдущем шаге, когда присоединяли смарт-часы к приложению. Это то самое имя часов.
Если вы прокрутите экран часов вниз, то обнаружите еще две закладки Сброс и Инфо. Закладка Сброс сбрасывает настройки смарт-часов до заводских. Закладка Инфо показывает информацию о часах: название модели, версию прошивки приложения, мак-адрес, который мы уже видели в предыдущем шаге, когда присоединяли смарт-часы к приложению. Это то самое имя часов.Шаг шестой: разбираемся со вторым меню часов
 Попасть во второе меню смарт-часов можно, если провести пальцем по экрану снизу вверх ↑.Этот экран очень похож на список настроек из первого меню, однако этот экран - информационный.Первая закладка Шаги показывает приблизительное количество пройденных шагов, приблизительное расстояние и приблизительное количество килокаллорий, которые вы на это истратили.Вторая вкладка Сообщения показывает отрывки из трех самых свежих уведомлений от приложений (sms, Viber, Facebook, LinkedIn и т.д.), которые пришли вам на смартфон. Полностью прочитать эти сообщения вы сможете открыв приложения в смартфоне.Вкладка Сон показывает сколько времени продолжался ваш сон.Во вкладке Здоровье можно найти еще две вкладки: Пульс и О2 в крови. Вкладка Пульс запускает измерение пульса, а вкладка О2 в крови измеряет количество кислорода в крови в процентах от нормы. Для того, чтобы измерения начались, смарт-часы обязательно должны быть надеты на руку. Обратите внимание, что смарт-часы – это не точный медицинский прибор, поэтому все измерения – приблизительные.
Попасть во второе меню смарт-часов можно, если провести пальцем по экрану снизу вверх ↑.Этот экран очень похож на список настроек из первого меню, однако этот экран - информационный.Первая закладка Шаги показывает приблизительное количество пройденных шагов, приблизительное расстояние и приблизительное количество килокаллорий, которые вы на это истратили.Вторая вкладка Сообщения показывает отрывки из трех самых свежих уведомлений от приложений (sms, Viber, Facebook, LinkedIn и т.д.), которые пришли вам на смартфон. Полностью прочитать эти сообщения вы сможете открыв приложения в смартфоне.Вкладка Сон показывает сколько времени продолжался ваш сон.Во вкладке Здоровье можно найти еще две вкладки: Пульс и О2 в крови. Вкладка Пульс запускает измерение пульса, а вкладка О2 в крови измеряет количество кислорода в крови в процентах от нормы. Для того, чтобы измерения начались, смарт-часы обязательно должны быть надеты на руку. Обратите внимание, что смарт-часы – это не точный медицинский прибор, поэтому все измерения – приблизительные. Вкладка Спорт запускает измерение ваших физических нагрузок во время выполнения тренировки. Вы можете выбрать из списка такие упражнения как Прогулка, Бег, Велосипед, Скакалка, Бадминтон, Баскетбол и Футбол. Как только вы выберете упражнение, смарт-часы начнут измерять время, которое вы на него затратили, пульс и вычислять количество килокаллорий, которые вы истратили, занимаясь этим упражнением. Если вы временно прекратили упражнение, нажмите на кнопку Пауза, а если решили полностью закончить его, то – на кнопку Стоп.Вкладка Погода показывает текущую и завтрашнюю погоду. Если провести пальцем по экрану справа налево, вы увидите также и прогноз погоды на неделю.Вкладка Плеер управляет одним из плееров вашего телефона. Приложение плеера надо предварительно открыть на смартфоне. Например, можно запустить последнюю композицию, которую вы прослушивали на YouTube Music. Вы можете также приостановить воспроизведение этой композиции либо перейти на следующую или предыдущую композицию.Вкладка Яркость аналогично пиктограмме регулятора из первого меню регулирует яркость экрана.Вкладка Камера запускает экран с кнопкой удаленного управления камерой вашего смартфона. Однако управлять камерой можно только из приложения Canyon Life. Об этом мы поговорим в следущей главе.Вкладка Таймер запускает экран секундомера. Вкладка Фонарик дублирует Пиктограмму фонарика из первого меню. Вкладка Прочее дублирует Пиктограмму шестерни из первого меню: вы сможете увидеть вкладки Стиль, Выключить, Перезагр., Сброс и Инфо.
Вкладка Спорт запускает измерение ваших физических нагрузок во время выполнения тренировки. Вы можете выбрать из списка такие упражнения как Прогулка, Бег, Велосипед, Скакалка, Бадминтон, Баскетбол и Футбол. Как только вы выберете упражнение, смарт-часы начнут измерять время, которое вы на него затратили, пульс и вычислять количество килокаллорий, которые вы истратили, занимаясь этим упражнением. Если вы временно прекратили упражнение, нажмите на кнопку Пауза, а если решили полностью закончить его, то – на кнопку Стоп.Вкладка Погода показывает текущую и завтрашнюю погоду. Если провести пальцем по экрану справа налево, вы увидите также и прогноз погоды на неделю.Вкладка Плеер управляет одним из плееров вашего телефона. Приложение плеера надо предварительно открыть на смартфоне. Например, можно запустить последнюю композицию, которую вы прослушивали на YouTube Music. Вы можете также приостановить воспроизведение этой композиции либо перейти на следующую или предыдущую композицию.Вкладка Яркость аналогично пиктограмме регулятора из первого меню регулирует яркость экрана.Вкладка Камера запускает экран с кнопкой удаленного управления камерой вашего смартфона. Однако управлять камерой можно только из приложения Canyon Life. Об этом мы поговорим в следущей главе.Вкладка Таймер запускает экран секундомера. Вкладка Фонарик дублирует Пиктограмму фонарика из первого меню. Вкладка Прочее дублирует Пиктограмму шестерни из первого меню: вы сможете увидеть вкладки Стиль, Выключить, Перезагр., Сброс и Инфо.Шаг седьмой: разбираемся с приложением Canyon Life
Поскольку мы уже подключили ваши смарт-часы к приложению, то оно распознает их и уже успело получить от часов некоторую информацию о вас.На первом оранжевом экране Шаги закладки Главная (ее переключатель находится внизу экрана) вы видите информацию о пройденном расстоянии в шагах и километрах, на втором голубом экране Сон вы видите информацию о вашем сне, на третьем красном экране Пульс вы видите информацию о вашем пульсе. Кроме того, нажав на ссылку История тренировок, вы откроете экран, где можно узнать подробную информацию о всех ваших физических упражнениях.


 Перейдем на закладку Статистика (ее переключатель – справа от закладки Главная).
Перейдем на закладку Статистика (ее переключатель – справа от закладки Главная).

 Здесь все выглядит почти так же, как и на закладке Главная, но вы можете просмотреть статистику ваших упражнений за любой выбранный период в виде графика.Во вкладке Настройка можно настроить работу многих функций вашего приложения и смарт-часов. Рассмотрим ее подробнее. Как вы помните, мы уже открывали эту вкладку, когда выбирали язык.Тут вы можете увидеть, насколько заряжена Батарея часов (в процентах), и когда смарт-часы отправляли сообщения в приложение в последний раз (Последняя синхронизация).Вкладка Отключить устройство позволяет вам отключить часы от приложения Canyon Life.
Здесь все выглядит почти так же, как и на закладке Главная, но вы можете просмотреть статистику ваших упражнений за любой выбранный период в виде графика.Во вкладке Настройка можно настроить работу многих функций вашего приложения и смарт-часов. Рассмотрим ее подробнее. Как вы помните, мы уже открывали эту вкладку, когда выбирали язык.Тут вы можете увидеть, насколько заряжена Батарея часов (в процентах), и когда смарт-часы отправляли сообщения в приложение в последний раз (Последняя синхронизация).Вкладка Отключить устройство позволяет вам отключить часы от приложения Canyon Life. Вкладка Найти устройство запустит в смарт-часах вибросигнал, чтобы их было легче найти, если они потерялись.Вкладка Стили экрана/обои позволяет вам выбрать один из трех вариантов экрана смарт-часов, а также загрузить на подкладку экрана любое ваше изображение из галереи фотографий на смартфоне.Вкладка Прошивка позволяет загрузить обновления прошивки. Делайте это регулярно, потому что обновления исправляют ошибки в часах, а также могут содержать какие-нибудь новые, раньше недоступные функции.Вкладка Удаленное управление камерой позволяет делать фотографии из приложения Canyon Life, нажимая на кнопку на экране вашего телефона. Для этого нужно открыть вкладку и разрешить приложению доступ к камере вашего телефона (при активном приложении).
Вкладка Найти устройство запустит в смарт-часах вибросигнал, чтобы их было легче найти, если они потерялись.Вкладка Стили экрана/обои позволяет вам выбрать один из трех вариантов экрана смарт-часов, а также загрузить на подкладку экрана любое ваше изображение из галереи фотографий на смартфоне.Вкладка Прошивка позволяет загрузить обновления прошивки. Делайте это регулярно, потому что обновления исправляют ошибки в часах, а также могут содержать какие-нибудь новые, раньше недоступные функции.Вкладка Удаленное управление камерой позволяет делать фотографии из приложения Canyon Life, нажимая на кнопку на экране вашего телефона. Для этого нужно открыть вкладку и разрешить приложению доступ к камере вашего телефона (при активном приложении).


 Вкладка Физические параметры позволяет вам ввести в приложение ваш пол, вес, рост, возраст и поставить себе ежедневную цель для пеших прогулок – в шагах.Вкладка Измерение пульса разрешает смарт-часам измерять ваш пульс каждые 30 минут на протяжении дня.Вкладка Включить жесты позволяет вам включать экран часов, не нажимая кнопку.Вкладка Выбор руки позволяет вам определить руку, на которой вы носите ваши смарт-часы. Это очень важно для их правильной работы.Вкладка Уведомления позволяет включить или отключить уведомления, которые будут приходить на ваши смарт-часы от определенных приложений на вашем смартфоне: например, от Viber, Facebook, Skype и других.Если у вас Android: есть общий выключатель уведомлений (предварительно надо предоставить разрешения доступа приложения к уведомлениям). Список приложений изначально пустой и в него приложения попадают по мере того, как от них появляются уведомления в шторке. Каждое из приложений, которые уже попали в список можно включить-выключить. Есть пункт настройки, который регулирует поведение приложений, которые добавляются в список. Например, вам пришло первое уведомление от Instagram - это приложение попадает в список. Но нужно ли вам уведомления Instagram отправлять на часы? Если "уведомления новых приложений" включено, то Instagram попадёт в список с активным выключателем, а если выключено - с неактивным. Есть пункт настройки, регулирующий отправку уведомлений при включенном экране телефона - по умолчанию это отключено, но можно включить и тогда уведомления будут приходить независимо от включенности экрана. Есть пункт быстрого перехода в настройки (разрешение) уведомлений андроида - если в программе все включено, а уведомления на часы не приходят - надо в этих разрешениях права для нашего приложения забрать, а потом снова предоставить.Вкладка Будильник позволяет настроить сигнал будильника в смарт-часах на определенное время.Вкладка Разминка включает напоминание с 10 утра до 22 вечера о том, что вы мало двигаетесь: сделали меньше 50 шагов за час.Режим Не беспокоить отключает все уведомления от смартфона на определенное время.
Вкладка Физические параметры позволяет вам ввести в приложение ваш пол, вес, рост, возраст и поставить себе ежедневную цель для пеших прогулок – в шагах.Вкладка Измерение пульса разрешает смарт-часам измерять ваш пульс каждые 30 минут на протяжении дня.Вкладка Включить жесты позволяет вам включать экран часов, не нажимая кнопку.Вкладка Выбор руки позволяет вам определить руку, на которой вы носите ваши смарт-часы. Это очень важно для их правильной работы.Вкладка Уведомления позволяет включить или отключить уведомления, которые будут приходить на ваши смарт-часы от определенных приложений на вашем смартфоне: например, от Viber, Facebook, Skype и других.Если у вас Android: есть общий выключатель уведомлений (предварительно надо предоставить разрешения доступа приложения к уведомлениям). Список приложений изначально пустой и в него приложения попадают по мере того, как от них появляются уведомления в шторке. Каждое из приложений, которые уже попали в список можно включить-выключить. Есть пункт настройки, который регулирует поведение приложений, которые добавляются в список. Например, вам пришло первое уведомление от Instagram - это приложение попадает в список. Но нужно ли вам уведомления Instagram отправлять на часы? Если "уведомления новых приложений" включено, то Instagram попадёт в список с активным выключателем, а если выключено - с неактивным. Есть пункт настройки, регулирующий отправку уведомлений при включенном экране телефона - по умолчанию это отключено, но можно включить и тогда уведомления будут приходить независимо от включенности экрана. Есть пункт быстрого перехода в настройки (разрешение) уведомлений андроида - если в программе все включено, а уведомления на часы не приходят - надо в этих разрешениях права для нашего приложения забрать, а потом снова предоставить.Вкладка Будильник позволяет настроить сигнал будильника в смарт-часах на определенное время.Вкладка Разминка включает напоминание с 10 утра до 22 вечера о том, что вы мало двигаетесь: сделали меньше 50 шагов за час.Режим Не беспокоить отключает все уведомления от смартфона на определенное время.